原标题:《我回来了!今天我就带大家做一个牛逼的PPT组合图。
今天我们来做一个简单的PPT组合图,大家一起找练习的手感。
看到这种复杂的图表,很多朋友可能会害怕,退缩。
不过不用担心,今天我们一步一步教你怎么做,你就学会了!
图文并茂。希望大家能耐心看完~
01.添加图表
单击插入—图表,然后单击确定
插入图表后,默认效果如下:
02.选择数据
选择图表,单击图表设计选项卡,然后选择数据:
将弹出以下功能框:
在Excel第一行右侧输入系列4,系列5,系列6字样。
此时,选择数据功能框中的系列已自动添加了三列:
如果没有添加,可以点击添加功能手动添加:
选择系列名称后,接下来,向每列添加一个系列值:
此时,Excel中的选择范围如下:
PPT图表效果如下:
03.改变类型
选择图表,然后单击图表设计—更改图表类型。
总共有6种图表。依次修改图表类型,如下图所示:
更改后,效果如下:
4.修改横坐标轴。
共6个系列,每个系列35行。
看上图,一共7列,35/7 = 5,每列5行。
在Excel中,A列可以这样输入:
在每行的开头和结尾填写1995和2020,中间三行留空。
5.制作一张区域地图。
Excel中的前三列数据是面积图,完成后的结果如下:
每个都是五人一组,对应的首尾横坐标分别是1995和2020。
首先确定1995和2020的值:
例如,在第一组中,我们分别输入37和14。
中间的三个空格使用以下公式:
系列2和系列3的面积图的值也通过这种方法输入:
上图是我用的数值,供你参考。
需要强调的一点是:数列1,2,3,每一行的数值加起来都是100。
系列1和3区域地图的颜色相同,而系列2的颜色较深:
至此,区域地图做好了。
6.制作柱形图
柱形图的作用是将面积图分成七个部分:
首先,根据下面的例子,在数列4的相应位置输入100。
输入后,PPT图表会有如下效果:
在图表中,实际上是按顺序分层的,第四列高于前三列,这意味着柱形图可以覆盖面积图。
接下来,我们修改列的颜色,双击选择第一列,设置渐变,光圈颜色与背景相同:
此时图表的效果如下:
第一个渐变完成后,依次点击区域图各栏的右栏,填充方式变为渐变,自动延续刚刚设置的渐变:
然后点击上图第一栏填充纯色的蓝色栏,设置渐变,与渐变光圈设置正好相反:
设置剩余列的颜色:
看原图,最后一个柱形图颜色比较深。
具体怎么修改。
该列的梯度参数应单独修改:
看最后一个圆柱体的梯度:
此时,页面效果是:
设置其余列的颜色:#F7F9FA,透明度:55%。
7.制作折线图
我们来看最后一步:添加折线图。
首先是Excel中的数值,数列5 =数列1,数列6 =数列2。
修改折线图的颜色并移除顶点标记。
双击中间的备件,该行将变为无填充:
其余的间隙线被修改:
在线的开头和结尾添加点有两种方法。
带线条的箭头,做一个额外的圆,复制粘贴或者把标记改成圆。
类型1,圆和线在中心对齐,没有错位:
第二种,制作速度快,但可能会错位。
完成后的效果如下:
8.优化图表详细信息
现在图已经基本完成了,剩下的都是小零件。
1.纵坐标轴,最大值修改为100。
2.图例,选择图表并单击+添加图例。
只要系列5和6可用,您就可以选择其他系列图例并右键单击以删除它们:
3.数据标签,首先选择图表,然后添加文本框并输入文本:
这样做的好处是,文本框和图表可以组合成一个整体。
接下来是对齐问题。将文本框居中对齐,左右加宽,使其与柱形图相同:
按住ctrl+shift依次平行复制多个文本框,修改文本内容:
到这里,这个看起来超级复杂的组合图就完成了。
过程看似复杂,但如果认真按照教程做,一般不会有问题。
这就是我今天分享的全部内容。希望你喜欢~
声明:以上内容为本网站转自其它媒体,相关信息仅为传递更多企业信息之目的,不代表本网观点,亦不代表本网站赞同其观点或证实其内容的真实性。投资有风险,需谨慎。
 三大航货运业务逆势增长,燃油附加费翻番 三大航去年亏损仍在加剧,航空业出路何在。3月30日晚间,国内三大航司相继发布2021年年报,三大航营收均录得增...
三大航货运业务逆势增长,燃油附加费翻番 三大航去年亏损仍在加剧,航空业出路何在。3月30日晚间,国内三大航司相继发布2021年年报,三大航营收均录得增...  3999元起,小米11Ultra手机限时特惠150 日前,小米春季发布会上正式推出了小米11Ultra,该机拥有黑白两色,精密陶瓷工艺机身,黑色沉稳大气,白色优雅...
3999元起,小米11Ultra手机限时特惠150 日前,小米春季发布会上正式推出了小米11Ultra,该机拥有黑白两色,精密陶瓷工艺机身,黑色沉稳大气,白色优雅...  新北洋:累计回购605万股占比0.9088% 每经AI快讯,新北洋3月31日晚间发布公告称,截至2022年3月31日,公司累计通过回购专用证券账户以集中竞价...
新北洋:累计回购605万股占比0.9088% 每经AI快讯,新北洋3月31日晚间发布公告称,截至2022年3月31日,公司累计通过回购专用证券账户以集中竞价...  中青旅:2021年营收同比增长两成持续布局“旅游+ 中青旅3月31日披露2021年报,公司全年实现营业收入86.35亿元,较上年增加20.76%,实现归属于上市公...
中青旅:2021年营收同比增长两成持续布局“旅游+ 中青旅3月31日披露2021年报,公司全年实现营业收入86.35亿元,较上年增加20.76%,实现归属于上市公...  高值设计·重构未来——SK瓷砖x金堂奖战略合作云发 SKCERAMICS2022随着消费新升级,新生代消费群体对居住空间的诉求,越来越艺术化、多元化、个性化。SK...
高值设计·重构未来——SK瓷砖x金堂奖战略合作云发 SKCERAMICS2022随着消费新升级,新生代消费群体对居住空间的诉求,越来越艺术化、多元化、个性化。SK...  605389长龄液压3月24日收盘小幅上涨0.57 2022年3月24日长龄液压(605389)收盘点评:长龄液压今日小幅上涨.57%,早盘低开-0.50%,报4...
605389长龄液压3月24日收盘小幅上涨0.57 2022年3月24日长龄液压(605389)收盘点评:长龄液压今日小幅上涨.57%,早盘低开-0.50%,报4...  600358国旅联合3月24日全天上涨2.48%, 2022年3月24日国旅联合(600358)收盘点评:国旅联合今日上涨2.48%,早盘低开-0.41%,报7....
600358国旅联合3月24日全天上涨2.48%, 2022年3月24日国旅联合(600358)收盘点评:国旅联合今日上涨2.48%,早盘低开-0.41%,报7....  600386北巴传媒3月24日收盘数据:较昨日下跌 2022年3月24日北巴传媒(600386)收盘点评:北巴传媒今日微跌-.25%,早盘高开0.25%,报4.0...
600386北巴传媒3月24日收盘数据:较昨日下跌 2022年3月24日北巴传媒(600386)收盘点评:北巴传媒今日微跌-.25%,早盘高开0.25%,报4.0...  海能实业:2021年度独立董事述职报告王义华 安福县海能实业股份有限公司2021年度独立董事述职报告王义华各位股东及股东代表:本人作为安福县海能实业股份有限...
海能实业:2021年度独立董事述职报告王义华 安福县海能实业股份有限公司2021年度独立董事述职报告王义华各位股东及股东代表:本人作为安福县海能实业股份有限...  601598中国外运3月24日股价收盘3.88元与 2022年3月24日中国外运(601598)收盘点评:中国外运今日股价与昨日持平早盘高开0.77%,报3.91...
601598中国外运3月24日股价收盘3.88元与 2022年3月24日中国外运(601598)收盘点评:中国外运今日股价与昨日持平早盘高开0.77%,报3.91... 
 601138工业富联3月24 2022年3月24日工业富联(60113...
601138工业富联3月24 2022年3月24日工业富联(60113...  陈小春开启京东汽车超级直播夜 11月9日晚18点,京东汽车11.11超...
陈小春开启京东汽车超级直播夜 11月9日晚18点,京东汽车11.11超...  挑战善行者丨2021速8酒店 热爱不止,善行不息善行者是一种勇气善行者...
挑战善行者丨2021速8酒店 热爱不止,善行不息善行者是一种勇气善行者...  布局宠物蓝海市场安心养宠物计 京东健康宠物医院作为安心养宠物最重要的升...
布局宠物蓝海市场安心养宠物计 京东健康宠物医院作为安心养宠物最重要的升... 

 苏炳添用9秒83的佳绩带领亚 每0.01秒的提升都是汗水与泪水...
苏炳添用9秒83的佳绩带领亚 每0.01秒的提升都是汗水与泪水...  4×100米接力决赛 中国男 4×100米接力·决赛中国女队4...
4×100米接力决赛 中国男 4×100米接力·决赛中国女队4...  JBL/UA PROJECT 在这七月热汗运动季,由高保真至潮...
JBL/UA PROJECT 在这七月热汗运动季,由高保真至潮...  中国队“00后”纷纷登上东京 杨倩、管晨辰、李雯雯、全红婵……...
中国队“00后”纷纷登上东京 杨倩、管晨辰、李雯雯、全红婵……...  体育赛事招商的三大注意事项 今年4月姚明和篮协对CBA商务开发权的争...
体育赛事招商的三大注意事项 今年4月姚明和篮协对CBA商务开发权的争...  传统体育文化的两大现代价值 中国传统体育文化丰富多彩,内容博大精深,...
传统体育文化的两大现代价值 中国传统体育文化丰富多彩,内容博大精深,...  当今世界体育对人的价值体现在 不知你想过没有,在当今这个高度互联网化、...
当今世界体育对人的价值体现在 不知你想过没有,在当今这个高度互联网化、...  体育分析中机器学习的标准:预 运动分析有相当一部分属于机器学习,即从数...
体育分析中机器学习的标准:预 运动分析有相当一部分属于机器学习,即从数...  进行冬奥会体育营销的五个关键 明年冬奥会将在北京和张家口举行,关于奥运...
进行冬奥会体育营销的五个关键 明年冬奥会将在北京和张家口举行,关于奥运... 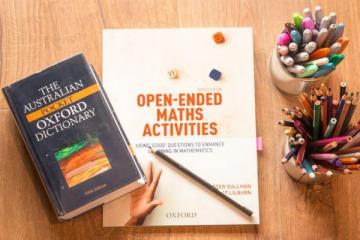 父母如何从家庭教育当中反思自 某天晚上睡不着,忽然想到能够写这么一个角...
父母如何从家庭教育当中反思自 某天晚上睡不着,忽然想到能够写这么一个角...  思维教育对幼儿的四大好处 思想教育对幼儿的益处,幼儿思想处于直观行...
思维教育对幼儿的四大好处 思想教育对幼儿的益处,幼儿思想处于直观行...  父母教育孩子前必须要知道的前 网上的很多文章提到过,一些懵懂型鸡娃的家...
父母教育孩子前必须要知道的前 网上的很多文章提到过,一些懵懂型鸡娃的家...  华为是第一大客户EDA第一股 在半导体芯片设计领域,EDA软件也是卡脖...
华为是第一大客户EDA第一股 在半导体芯片设计领域,EDA软件也是卡脖...  新的设计和技术风向奥迪gra 2021年9月3日消息,奥迪将在2021...
新的设计和技术风向奥迪gra 2021年9月3日消息,奥迪将在2021...